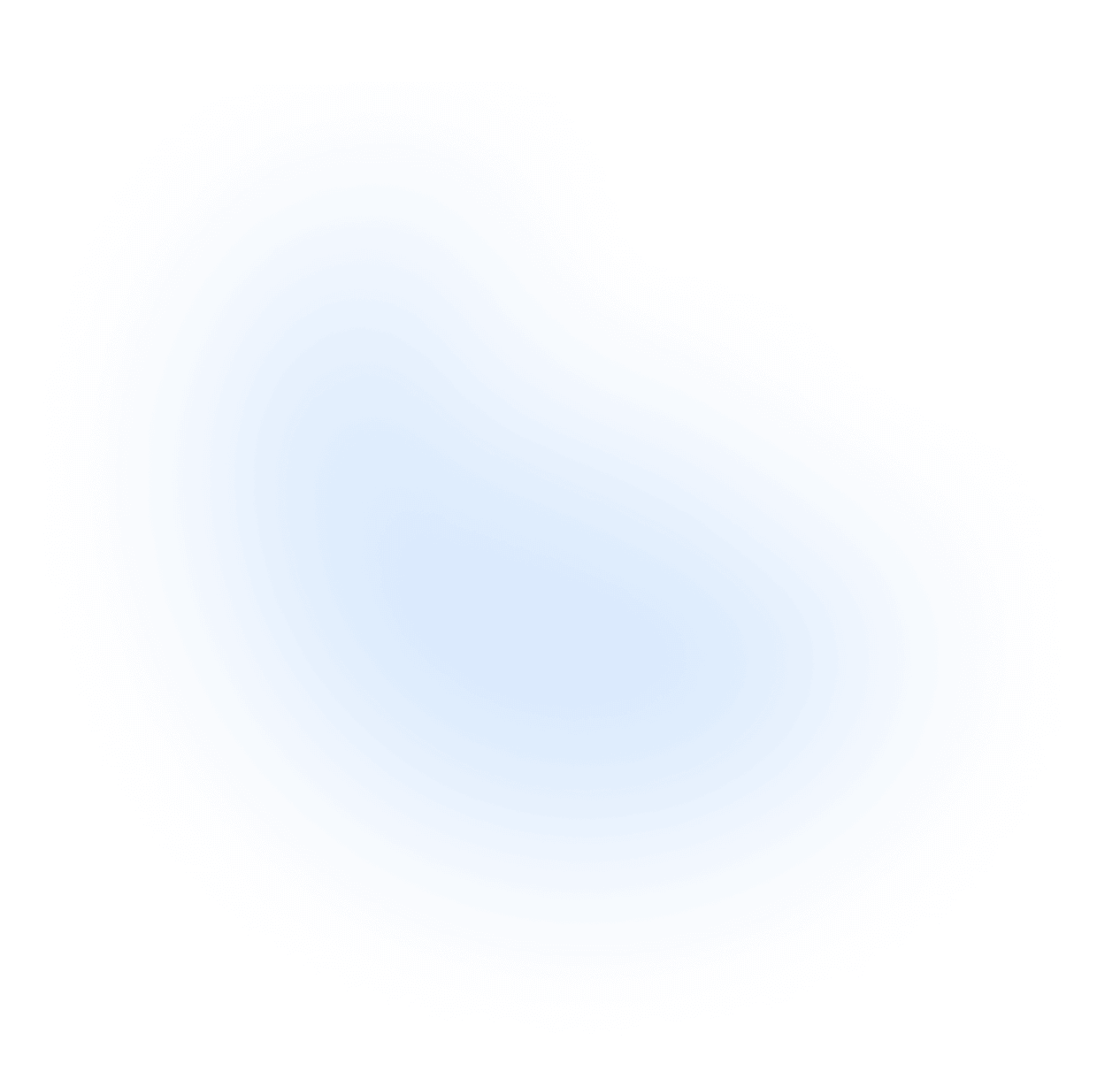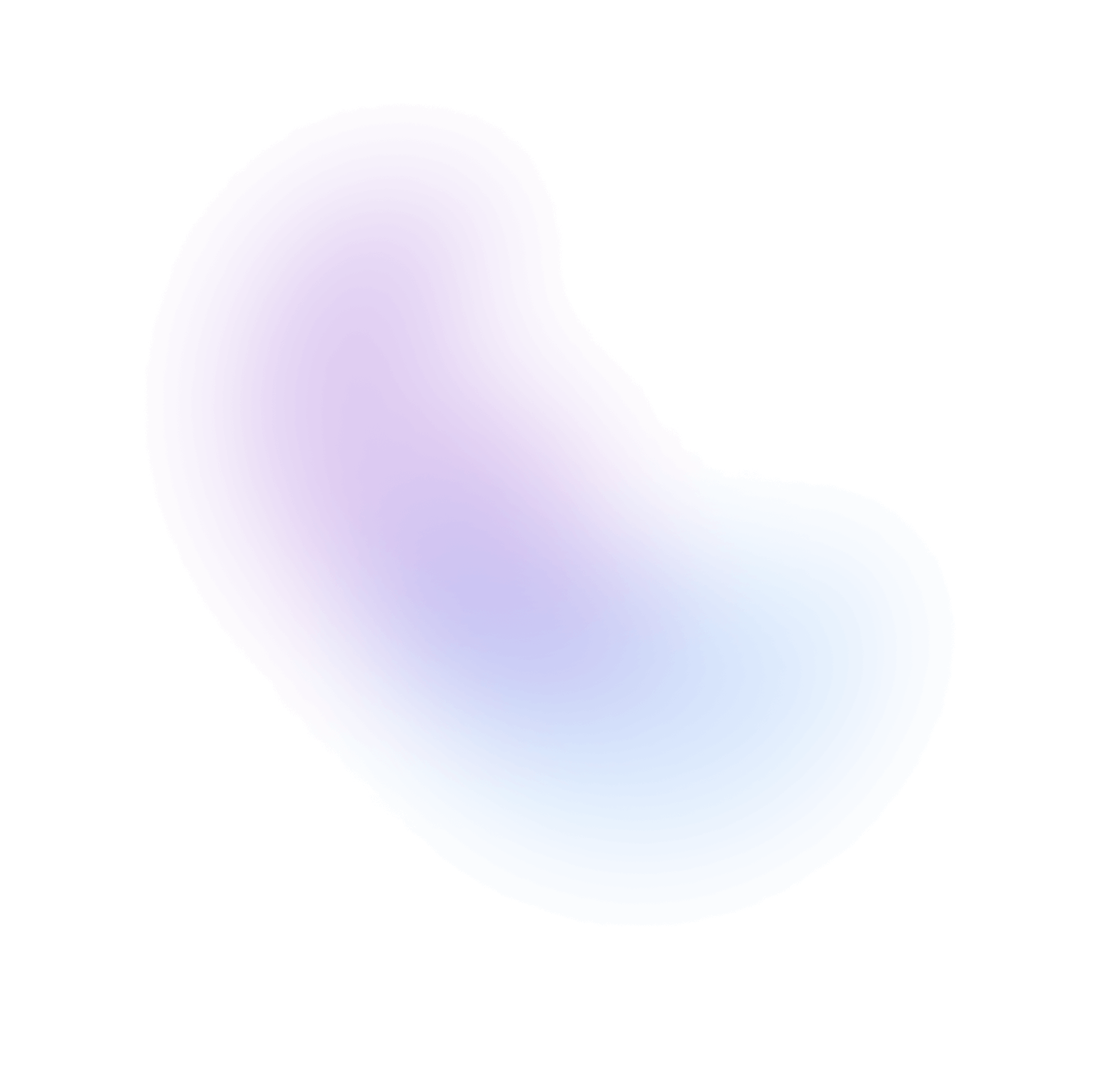CicadaVPN Router Installation Guide (WireGuard-Compatible)
Prerequisites
- A router that supports WireGuard VPN.
- Active CicadaVPN account or activation code.
- Access to the CicadaVPN portal to fetch your WireGuard configuration.
Step 1: Log in to the CicadaVPN Portal
- Open your web browser and go to cicadavpn.com/account.
- Log in with your CicadaVPN account credentials.
- If you purchased CicadaVPN from cicadavpn.com, your account is already activated.
- If you have a physical activation code, redeem it in the portal.
Step 2: Fetch Your WireGuard Configuration
- Once logged in, navigate to the WireGuard Configuration section in the portal.
- Choose the server location you want your router to connect to.
- Click Generate Configuration to download your WireGuard configuration file.
- This file will include the necessary keys and server details to set up WireGuard on your router.
Step 3: Access Your Router’s Admin Panel
- Open your web browser and navigate to your router’s admin interface (typically found at an IP address like
192.168.1.1or192.168.0.1). - Log in with your router’s admin credentials.
Step 4: Set Up WireGuard on Your Router
-
In your router's admin panel, find the VPN or WireGuard section. This may vary depending on your router model. Some common locations are:
- Services > VPN > WireGuard
- Network > VPN > WireGuard
-
Create a new WireGuard Interface.
-
You will need to input the configuration from the CicadaVPN configuration file you downloaded earlier:
- Private Key: From your WireGuard configuration file.
- Public Key: This should be automatically generated by the router.
- Endpoint (Server Address): The server address from the configuration file (e.g.,
wg.cicadavpn.com:51820). - Allowed IPs: Use
0.0.0.0/0for all traffic, or customize as needed for your network. - DNS: Set the DNS server to the one provided in the configuration or use a preferred DNS.
-
Upload the WireGuard configuration file or manually enter the settings into the router's interface as prompted.
Step 5: Save and Apply Settings
- After entering the configuration details, save your settings.
- In most routers, you will now have the option to Activate or Connect the WireGuard interface. Click to connect.
Step 6: Verify the Connection
- Check the router's VPN Status or WireGuard Status page to verify that the connection is active.
- Once connected, all your devices on the router’s network will be routed through CicadaVPN using the WireGuard VPN tunnel.
Step 7: Troubleshooting
- Connection Issues: Ensure that the correct server address, keys, and settings have been input correctly from your WireGuard configuration file. Also, verify that your internet connection is stable.
- Incorrect Configuration: If you encounter issues, try regenerating your WireGuard configuration from the CicadaVPN portal and re-upload it to your router.
- Router Compatibility: Ensure that your router’s firmware is up-to-date and supports WireGuard VPN. If WireGuard is not natively supported, check for custom firmware options like OpenWRT or DD-WRT.
Step 8: Enjoy Private and Secure Browsing
That’s it! Your router is now configured to route all traffic through CicadaVPN. Enjoy safe, private browsing and access to global content on all devices connected to your router.
For any additional questions or support, feel free to contact us at support@cicadavpn.com.