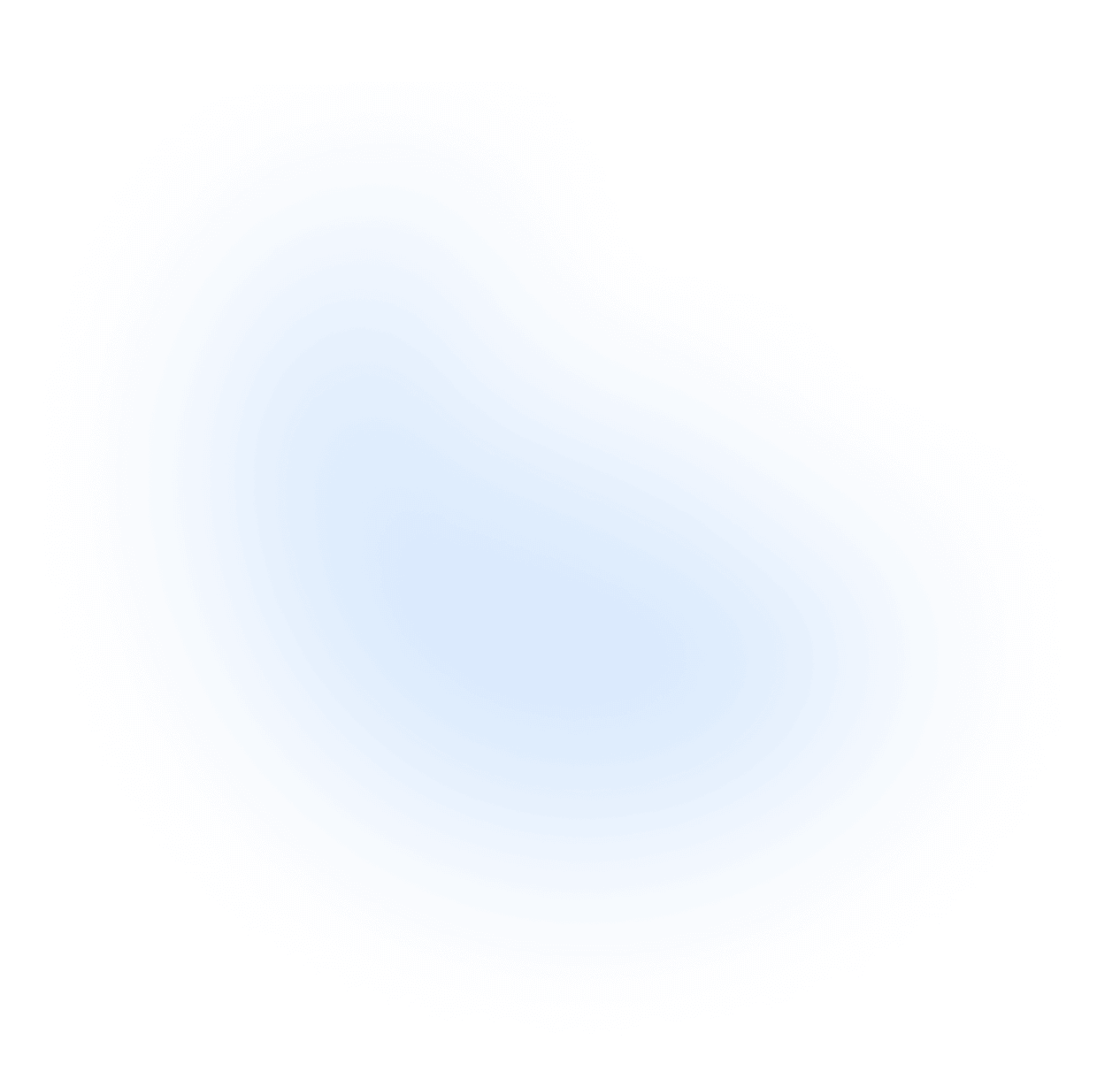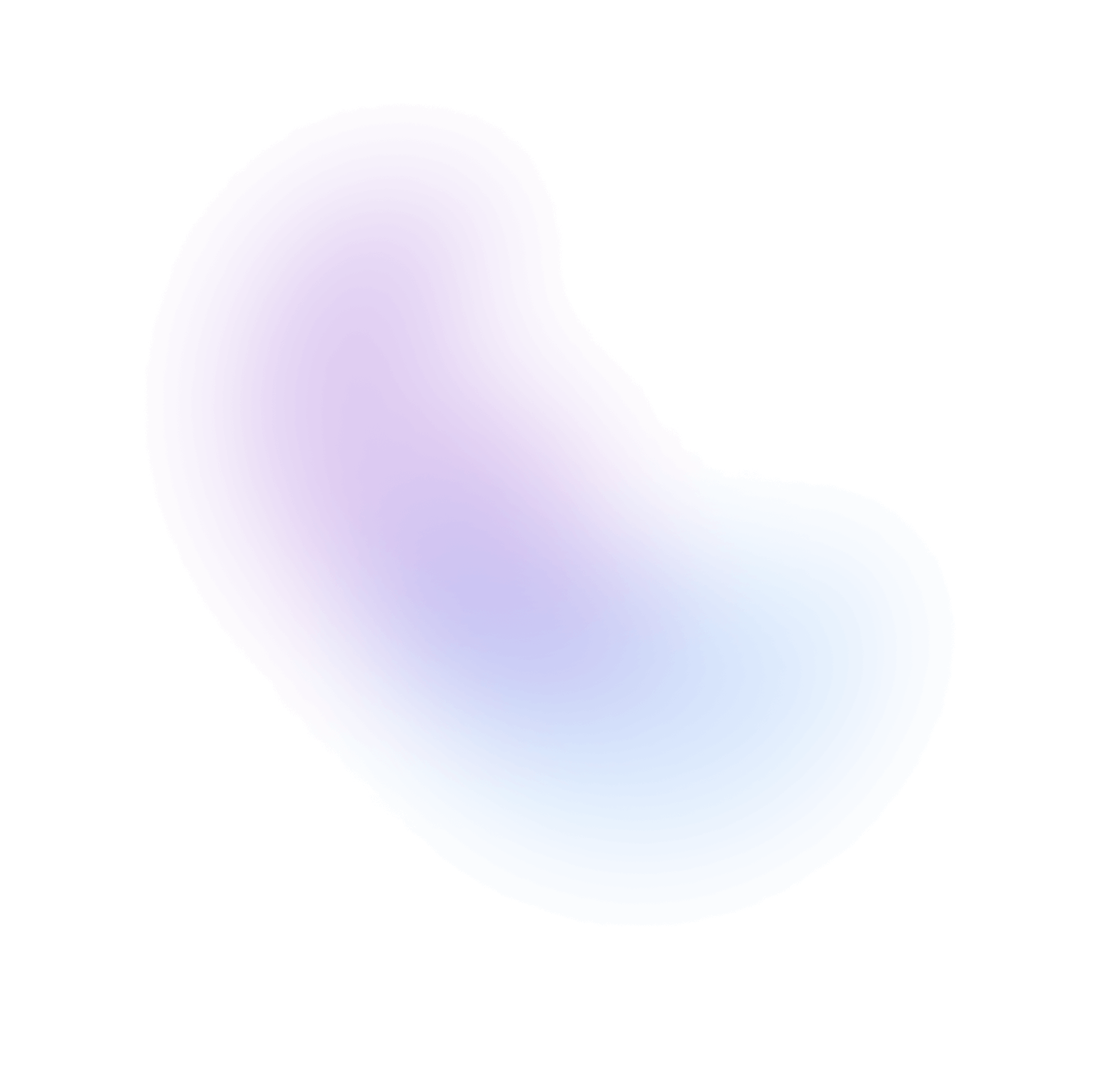CicadaVPN macOS Installation Guide
Step 1: Download the CicadaVPN App
- Open your browser and go to the CicadaVPN Downloads page at cicadavpn.com/downloads.
- Scroll down to the macOS section and click the Download for macOS button.
- The download for the CicadaVPN installer (.dmg file) will begin automatically.
- Once the download is complete, open the file to start the installation process.
Step 2: Install the CicadaVPN App
- Open the downloaded .dmg file and drag the CicadaVPN app into the Applications folder.
- Once installed, go to your Applications folder and launch the CicadaVPN app.
Step 3: Open the CicadaVPN App
- After launching the app, you will be prompted to either Log In or Sign Up.
- If you purchased your subscription directly from cicadavpn.com, your account is already activated, and you’re good to go. Simply log in with your email and password.
- If you purchased a physical activation code from a store, follow the steps in Step 4 to redeem your activation code.
Step 4: Activate Your VPN Service (For Physical Activation Codes)
- If you purchased a physical activation code from a store:
- Open the CicadaVPN app and click the Redeem Code option.
- Enter the activation code from your purchase and click Redeem.
- The app will activate your service, and your subscription time will be added to your account.
Step 5: Grant VPN Permissions
- Once logged in and activated, the app will request permission to set up a VPN connection on your macOS device.
- You may be prompted to enter your Mac's admin password to grant the necessary permissions.
- Once permissions are granted, the VPN configuration will be added, and you are ready to connect.
Step 6: Choose a Server Location
- On the main screen, click the Server Location button to open the server list.
- Browse the available locations and choose the one you want to connect to. You can choose the best server based on speed or location preference.
- Click on the server name to connect.
Step 7: Connect to CicadaVPN
- After selecting a server, click the Connect button on the main screen.
- The app will establish a connection to the VPN server.
- Once connected, the status will update to Connected and your traffic will be securely routed through CicadaVPN.
Step 8: Customize Settings (Optional)
- You can customize various settings in the app to suit your needs:
- Go to the Settings section in the app.
- Enable Auto Connect to automatically connect to the VPN when you start your device.
- Configure Split Tunneling to allow specific apps to bypass the VPN.
Step 9: Disconnecting from the VPN
- When you’re done using the VPN, click the Disconnect button on the main screen.
- The app will disconnect from the server, and your internet traffic will return to its normal state.
Troubleshooting
- Connection Issues: If you are unable to connect, try switching to a different server or ensure that your internet connection is stable.
- Activation Code Problems: Double-check that you’ve entered the correct code. If issues persist, contact support@cicadavpn.com for assistance.
Step 10: Enjoy Private and Secure Browsing
That’s it! You’re now set up with CicadaVPN on your macOS device. Enjoy safe, private browsing and access to content worldwide.
For any additional questions or support, feel free to contact us at support@cicadavpn.com.